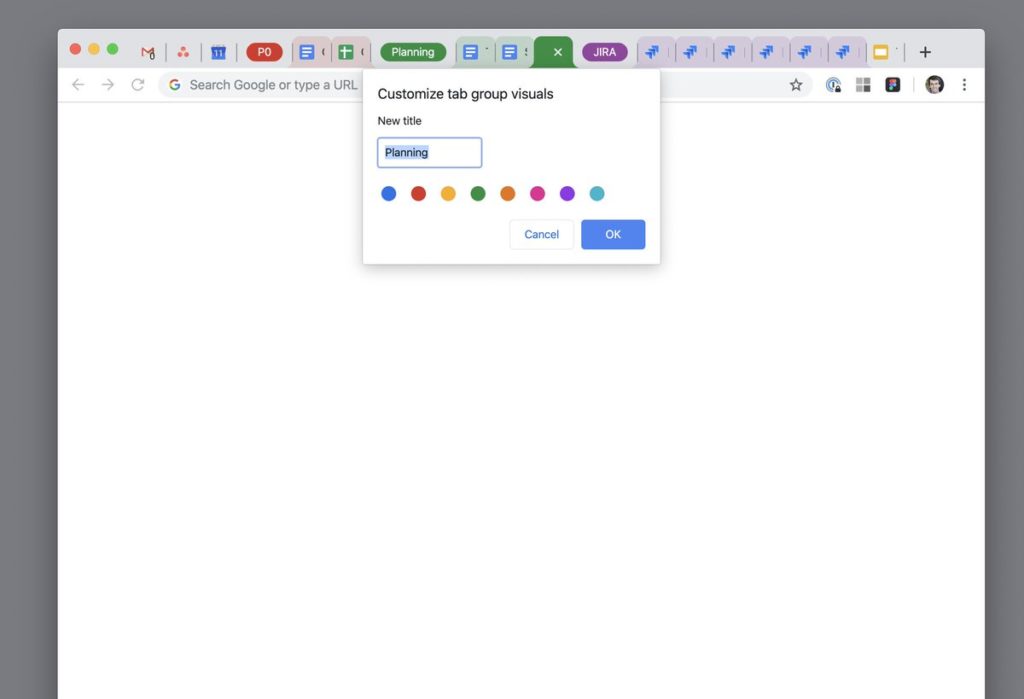Google Chrome is getting a new grouped tabs feature. As long as you are running version 83 of Chrome, you can get to use the feature to group so many tabs into something more organized.
The primary requirement to use the feature is updating your browser. To achieve this, click on the three-dot menu on the top right, go to Help and then to About Chrome. Or, simply type “chrome://settings/help” in the address bar. The browser will automatically update and prompt you to restart.
Once you are done updating the browser, you can then use the group tab feature.
How to use the Chrome group tab feature.
Open Google Chrome on your desktop and right-click on a tab.
If you want to create a new group, click on Add to New Group. You’ll see a new coloured dot next to the tab.
To rename the group, or to change the colour, you can tap on that coloured dot.
If you want to add a tab to an existing group, go to Add to an Existing Group and select a group.
If you update to the latest Google Chrome version but you still can’t see the tab grouping option, type “chrome://flags/#tab-groups” in the address bar and enable the feature.
There’s a lot you can do with your groups. You can move your grouped tabs into a new window, you can open a new tab in the group, or even ungroup them.
Google says it’s working on an option to let you collapse tabs within a group to save space.
Read About: How to view or delete saved Passwords in Chrome for Android