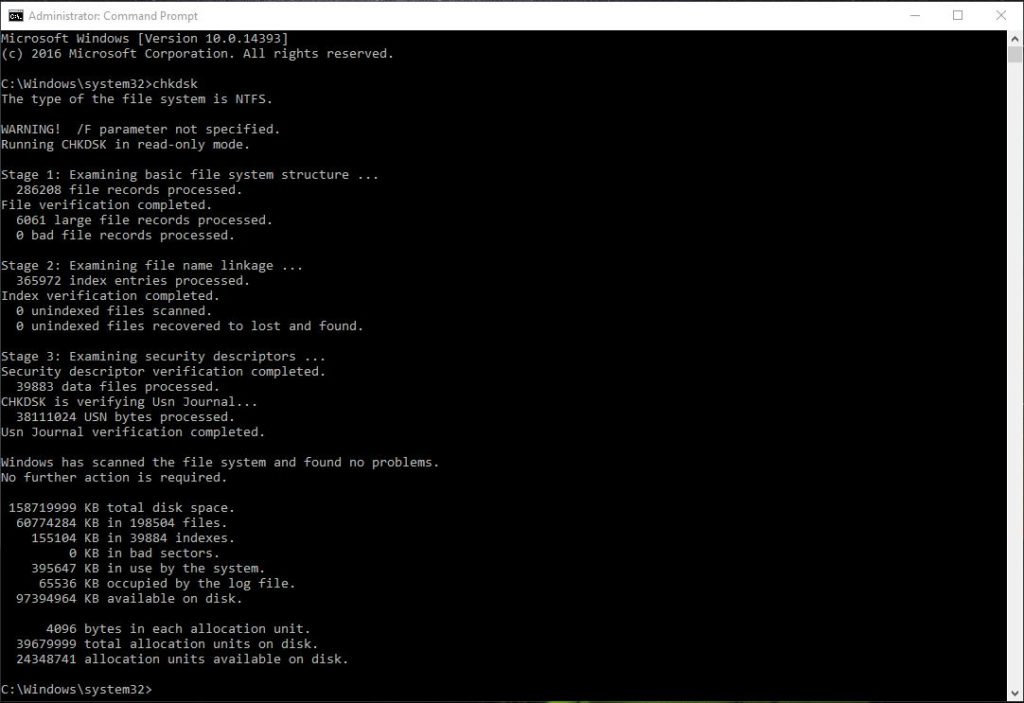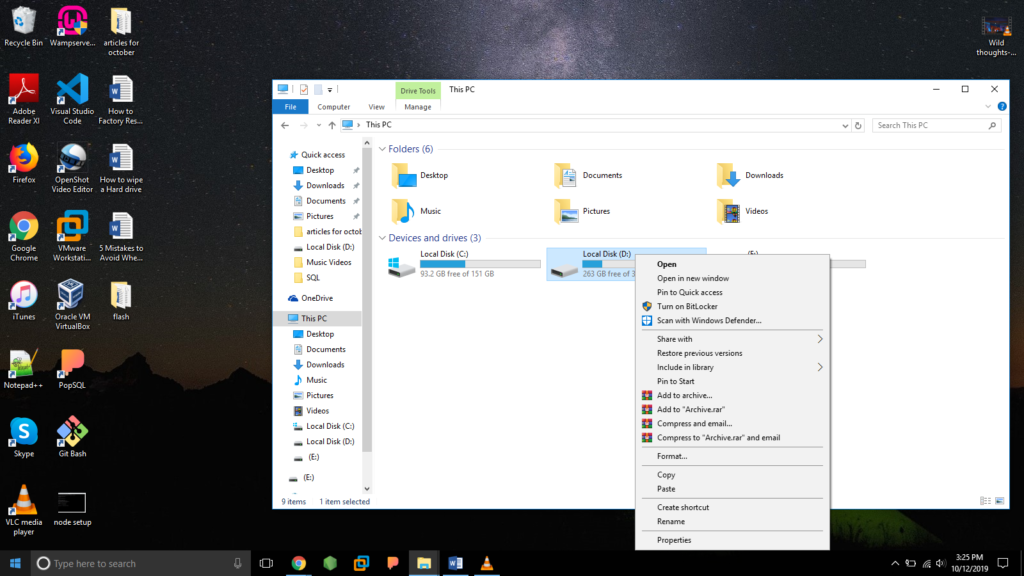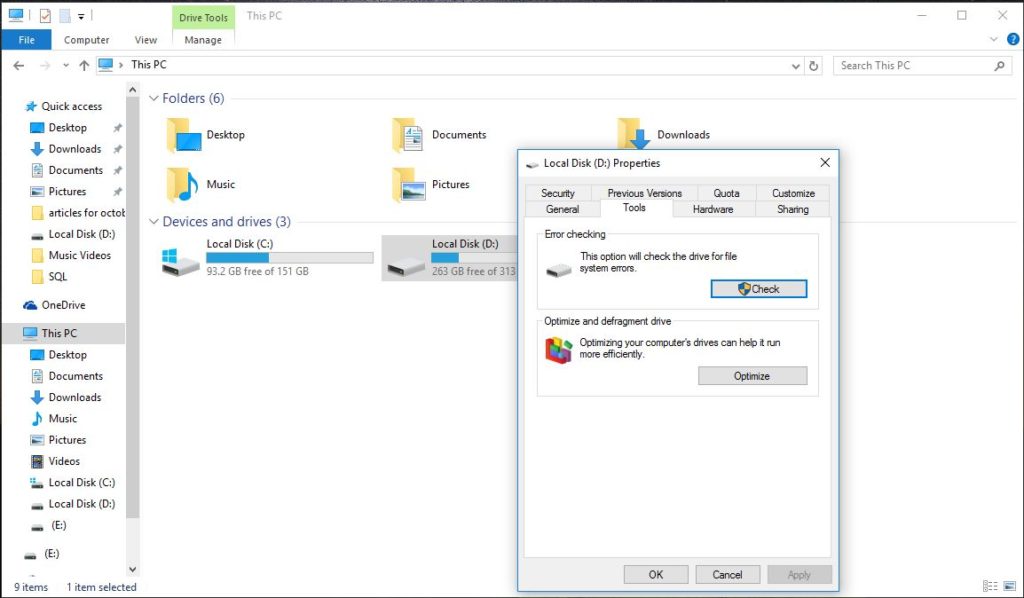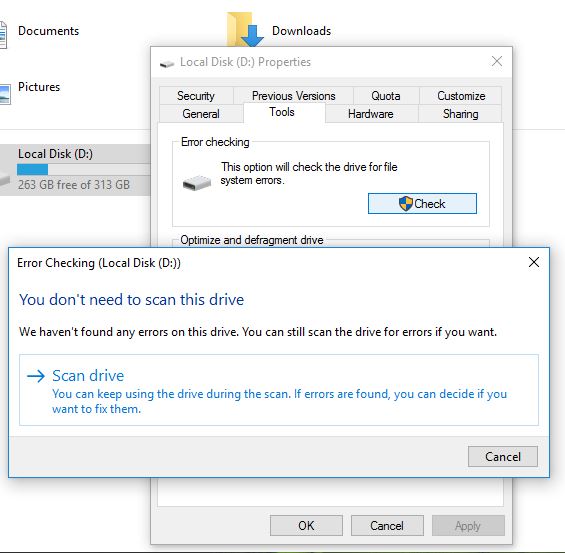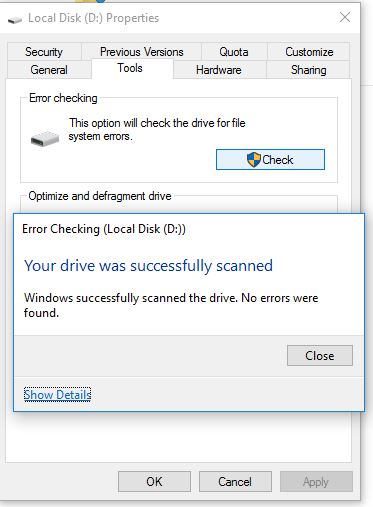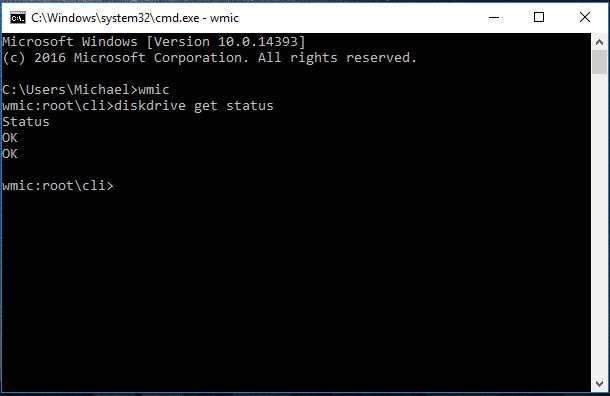A hard drive is one of the most important components of your computer whereby, without it, you will not run an operating system or store any personal data on the computer.
Hard drives are quite sensitive and prone to physical failure or crashing. A Hard disk can be corrupted or even fail due to a mechanical shock, corrupt drivers, improper use, or mishandling of drive. Also, regular usage of the disk can also cause wear and tear of the Hard Disk resulting in drive corruption and failure.
In an instance like this, data is lost. However, the risk of sudden failure of your disk can be minimized or eliminated by keeping tabs on its health. But how do you check hard drive health to avoid being caught unaware by its failure?
Follow the steps in the methods below to run diagnostics on your hard drive and regularly check hard drive for its health.
Use the HDD Manufacturer’s diagnostic Tools
Popular hard drive manufacturers provide/embed diagnostic tools within the drives to monitor or be used to check your hard drive health and performance. To use this utility, you need to first know the make of your hard disk,
To know the make of your drive, press the windows key, in the search dialog, type device manager and click on disk drives option to unstack it and see the model of your hard drive. Then type this model number in Google search to get results showing the make of the hard drive.
There after proceed to the manufacturers support page and search for the hard drive utility to use.
Here is a list some of the some diagnostic utilities, from major hard disk vendors:
- SeaTools (by Seagate)
- Data Lifeguard Diagnostic (by Western Digital)
- Drive Fitness Test (by Hitachi)
For each of the above tools, has a deferring functionality however will provide a diagnostic feature that will let you test your Hard Drive health.
Windows CHKDSK Tool
Running CHKDSK on any of Windows 7/8/10 is an easy and convenient of checking your computer’s Hard Disk health. CHKDSK is a basic Windows’ built-in system diagnostic tool that checks the integrity of hard drive to find logical/ file system errors, and attempt to recover bad sectors or any other problem with your Hard Disk.
CHKDSK can be run both via the Command Prompt, and also through Windows Explorer.
Via command prompt
Right Click on Windows button and select and click Command prompt (Admin) and to access cmd window
In the command prompt window type chkdsk to scan all disk drives on your computer or specify the disck partition you want to scan by typing D:\chkdsk in the command prompt. Here, D stands for the drive letter of the hard disk partition to be scanned.
Chkdsk will now scan the disk, and display the scan report when it’s done.
If the final report is shown as seen below your hard drive is healthy
Via Windows Explorer
Right click on the disk partition that you want to have scanned, click on Properties. Then on Tools tab and click the Check now button.
A dialog will open up with two options to fix errors and scan for bad sectors. You can select these options if you want to fix errors and bad sectors;
Use WMIC
You can use the WMIC or Windows Management Instrumentation Command-line to check your Hard Drive health
WMIC is a command-line and scripting interface that lets you perform administrative tasks like checking Hard Disk health through a S.M.A.R.T (Self-Monitoring, Analysis feature that monitor and notify you of your Hard Disk health status.
To check your Hard Disk Health Windows 10/8/7 using wmic command, open a command prompt window by pressing the Win + R keys to open the Run dialog. Type cmd and click “OK”
In the command prompt, type Wmic and hit Enter. Then type diskdrive get status and hit Enter.
If the status of your hard disk is fine, you will see a message, OK. If Windows faces problems in retrieving the SMART information or the reported status is Unknown, Caution or Bad. And if the status is not ok then you have to act fast to backup and replace the Drive.
Use a third party or external tool to check your Hard Drive health
An external tool can be used to check your Hard disk health to determine the reliability of your Hard Drive or likelihood of a failure.
Program like CrystalDiskInfo is a free, open-source program and very simple to use which can be installed on your computer to monitor and report the status of your computer.
These tool uses the same “S.M.A.R.T” feature of hard disks to fetch data and report the HardDrive performance.
With this tool you will be able to get all status details your Hard Drive, such as temperature, health status, hard disk type, and other attributes like read/write error rate and spin-up time.
Other external tools for hard disk health-checking tools include Hard Disk Sentinel, HDDScan, Server & Application Monitor (SAM, Storage Resource Monitor (SRM), Network Performance Monitor (NPM) can be used to report the status of your drive.
However these are much more advanced with loads of extra features, but for an average user CrystalDiskInfo should work perfectly.
Conclusion:
The above-mentioned tools will help you check your hard disk health in your Windows computer. If you are not interested in detailed report, then you can rely on the Windows built-in tools. However it is recommended to download a third-party hard disk health checking tool.
Related Articles:
- Why a laptop hard disk may crash
- How to completely wipe data off hard drive
- How to factory reset your Windows 10 PC