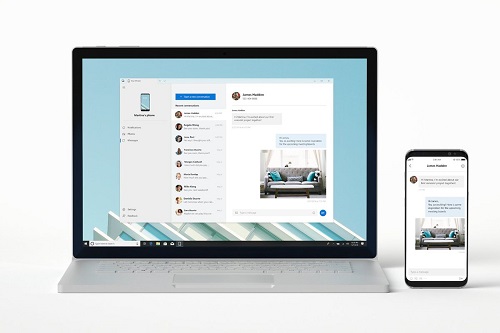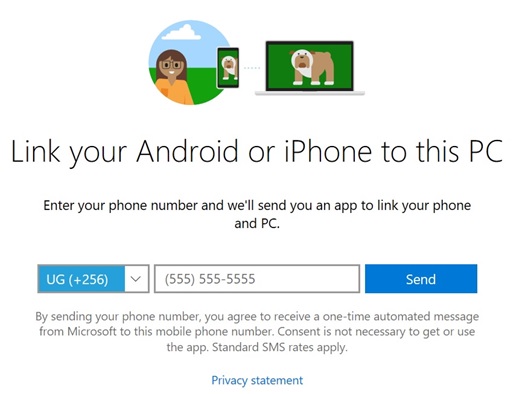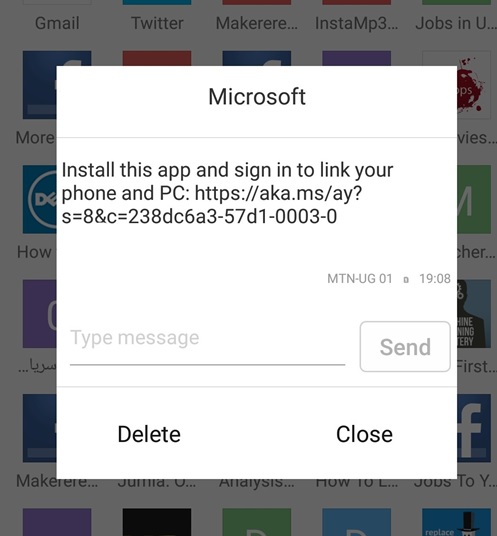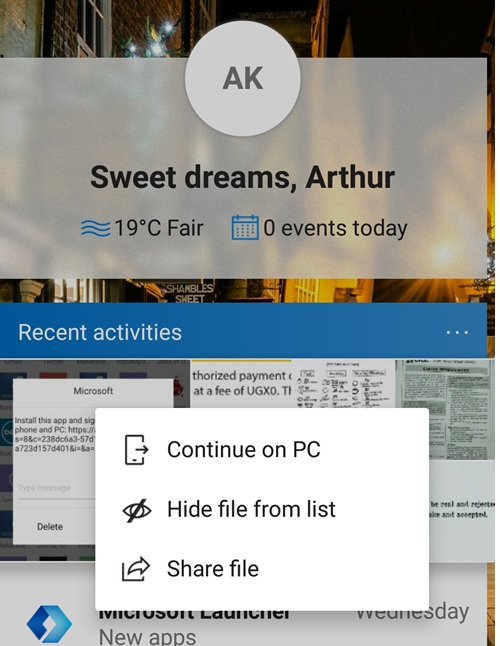Microsoft rolled out its Windows 10 October update this week and it is currently available to all Windows 10 users.
Among the newly added features is the Your Phone app that allows you to start browsing the web, start writing emails, and start using apps on your phone, then continue on your PC instantly.
Microsoft will continue to add more features soon, such as an app mirroring feature that will let you use your Android apps directly on your PC.
Your Phone makes it quicker to pull a photo from your device and immediately copy and paste it into a document you’re working on.
In fact, Android screenshots included in this post were sent through the app. The biggest feature of Your Phone, however, is the ability to send SMS messages from your PC, using your phone.
All devices running the Windows 10 April update and this current October update can access this app through their Windows settings.
In order to link your Android phone to your PC, follow the simple steps below;
Launch your PC’s start menu and click on the settings icon.
Must read: A stretch goal: Inside the struggle to build robust SafeBoda app
On the list of options displayed under Windows Settings, locate and click on Phone.
Window’s Your Phone app will now open and you will be able to notice an add a phone option somewhere on the app.
Click on this Add a phone option to open a prompt box that will request you to enter your Microsoft account details.
If your device is already signed in with a Microsoft account, this step will be skipped.
A “Link your Android or iPhone to this PC” box will then open requesting you to enter your phone number through which a link is to be sent.
Enter your accurate phone number and click send.
A text message will be forwarded to your phone with a link to a Microsoft app.
Click this link on your phone and install the app.
This app is a Microsoft launcher that will facilitate the entire linking process.
Once installed and launched, sign in with the same Microsoft account you used on your PC and the linking process will be complete.
You will now be able to easily share photos and other files you have been working on with your phone onto your PC.
For starters, click on a recent photo in the displayed widget, then choose to continue on PC from the list of options displayed.
See: How to minimize data consumption while accessing YouTube videos
A list of linked devices will be displayed. Click on your PCs name for the image to be sent.
Now check your PC, the image should be displayed through your browser “Microsoft Edge”.
For the entire process to work, both your devices (PC and Phone) should be connected to the internet.
The shared file is saved on your OneDrive account.
All this happens wirelessly without the need for any cables.
Later, should you need to unlink your PC; visit Your Phone app and below the list of connected devices lies the unlink PC option.
Read also:
How to configure automatic reply on Gmail
Privacy: How to send WhatsApp messages to unsaved contacts