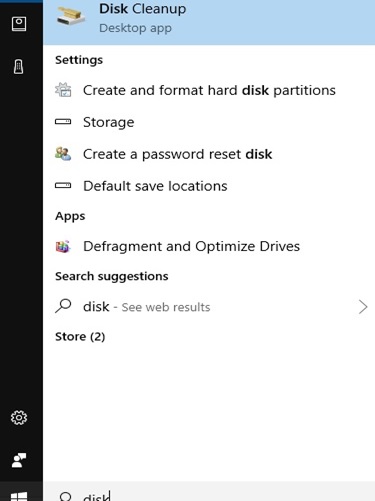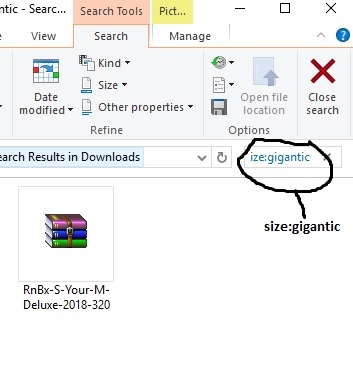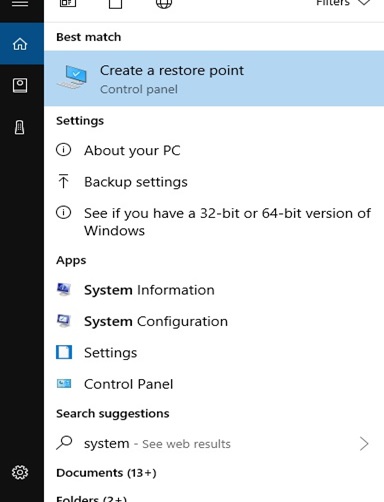Most low priced laptops today come with inbuilt hard drives that possess lesser space than usual. This has become so because of the growing interest in cloud-based storage which people believe is more secure. Today when someone steals your laptop, all your documents will be lost. Only backed up files can be retrieved. This, however, doesn’t happen to you if you had everything stored in the cloud.
However, in Uganda, the normal hard drive storage is preferred, with devices with larger hard disk space getting priced higher and attracting more demand. If you are one of those whose computer keeps warning about the disk space being low, here is a fix for you.
Using in-built tools
The primary way to clear up space in your computer is through an inbuilt tool i.e. Disk Clean-up that Windows has installed to help you automatically find and delete files that aren’t important. Disk clean-up can be done by simply searching for it in the Start menu. Click on the disk clean-up application that shows up in the search results and when it opens, click ok to automatically look for files that can be removed from your device without affecting your user performance.
Control panel
If automatic disk clean-up doesn’t give you the results you need, you can now go ahead and uninstall games and applications that you haven’t been using for a while. This can be done by visiting your control panel (search via applications and programs) and looking for “uninstall a program”. Click on that and a full list of all programs installed will be displayed for you to choose which ones to uninstall.
Delete driver downloads
Another tip for clearing your disk space is by deleting all driver downloads and duplicate files. Downloading utilities that can do a more thorough search and find more unnecessary files can be of help. An example of a free tool to use is the Ccleaner that is free to download and use. Many others do exist online. However, finding the right tool to use can be quite challenging.
Arrange according to size
The most effective trick for clearing up space on your device is by arranging your files according to size and deleting the largest files first. Once a few of these go, they always leave behind quite a huge amount of space as opposed to continuously deleting small sized files whose space doesn’t add up.
Must read: How to password protect your Microsoft Word documents
This can also be done by opening the File Explorer (Windows Explorer in previous versions) and typing ‘size: gigantic’ into the search bar. This will bring up a list of any files over 128MB in size, which list you can then look through to find what to delete.
Restore points
Windows has also got another feature that lets you roll back to a previous state whenever some things go wrong. Windows creates what is usually known as “restore points”. These automatically maintain a previous state if something goes wrong for example if you install a new driver or program.
You can always go back to the state before you installed it. This, however, clears everything that happened after the driver or program was installed. If important files were added during that time, they should always be backed up before restoring. Restoring can be done through the start menu. Search for ‘system restore’ and click on create a restore point which will bring up the System Properties window on the System Protection tab. Click the ‘Configure…’ button to see and change how much space this tool uses. It’s unwise to disable system protection as you’ll have no restore points should anything go wrong.
The entire process of deleting files should always be handled carefully. Deleting some files could end up stopping certain programs from running smoothly.
Related:
Samsung develops unbreakable flexible OLED screen
5 tips for boosting your home Wi-Fi