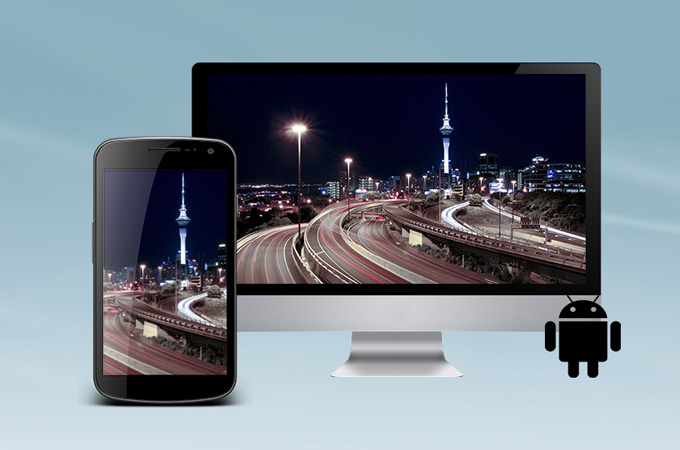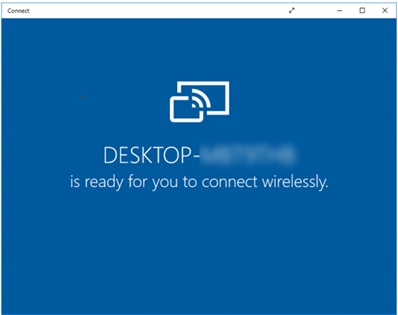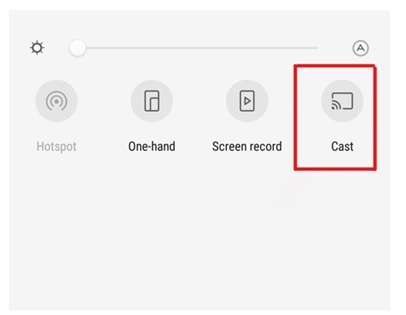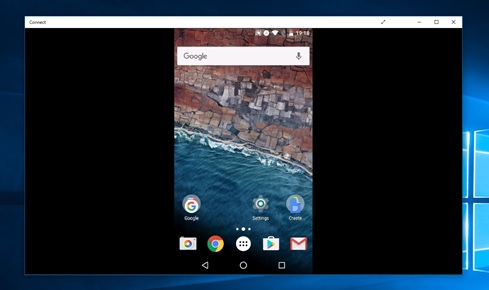If you own an Android device, you will be able to cast your screen to your Windows 10 computer running the Anniversary Update very easily without any third-party apps.
The Anniversary Update function allows a Windows 10 computer to be used as a wireless receiver for Android users who want to project their media to a computer.
This is a very handy tool especially if you want to project some slides to your audience directly from your phone during a presentation or stream your favorite TV shows, sports game on a display larger than that of your smartphone screen.
Below are the steps to mirror your Android phone to a Windows 10 computer.
Requirements to mirror your Android phone to a Windows 10 PC
- Computer running Windows 10 Anniversary Update edition or higher
- Android Phone with MiraCast/ screen mirroring function
But first, you must make sure that your Android phone & Windows 10 computer are connected to the same network.
1. Type ‘Connect’ into the Search box or Cartana of your computer
2. Click and launch the Connect app text in the result panel
3. Proceed to click on the ‘Projecting to this PC’ option for which devices connect to the Connect app, set up and deactivate connection PIN, etc.
4. Save these settings and the Connect app will be ready to pair with an Android device on the same Wi-Fi network.
5. Launch the ‘Cast’ option on your Android smartphone. This is either on your phone’s notification tray or Settings menu.
NOTE: On some smartphones, this feature isn’t available as ‘Cast’ but instead ‘Screen Mirroring‘. Look out for any of the two names on your smartphone and click on it.
6. After activating the Cast app on your smartphone, you will see the active Windows 10 computer (by name) waiting to be paired.
7. Click on the name of the computer you want to cast your screen onto.
8. You will now see a prompt on the Connect app that your Android display is about to be mirrored as seen inset picture.
Once connected, you should be able to see your Android screen on your Windows 10 computer, then Proceed to change the display orientation to either Portrait or Landscape directly on the Connect app.
With the above steps, you will be able to mirror your Android phone to a windows 10 computer.
Windows 10 Anniversary is not only available for computers but also for Windows 10 Mobile devices.
Related:
4 uses of HDMI port on a laptop
How to run dark mode on your Windows 10 computer